Perché la stampante HP non stampa e cosa devo fare?

Se un impiegato o un utente che lavora in remoto non ha una conoscenza sufficiente nel campo dell'associazione di dispositivi multifunzione, può essere problematico risolvere il problema con le impostazioni di stampa. Per far fronte rapidamente a un'attività complessa, è necessario fare riferimento alle istruzioni del dispositivo di stampa o utilizzare l'aiuto delle risorse Internet.
Nessuna stampa dopo aver ricaricato la cartuccia
Se una stampante HP si rifiuta di stampare il volume di documenti richiesto con una cartuccia ricaricata, ciò provoca un grande sconcerto per l'utente.
Inoltre, tali situazioni non sono rare quando una stampante a getto d'inchiostro o laser non vuole ostinatamente copiare le informazioni necessarie su un supporto cartaceo.

Quando la periferica non stampa, un malfunzionamento potrebbe essere causato da una serie di guasti hardware o software. I primi includono:
- mancanza di inchiostro, toner nella cartuccia;
- malfunzionamento di uno dei dispositivi;
- collegamento errato dei cavi;
- danni meccanici alle apparecchiature per ufficio.
È anche possibile che all'interno del meccanismo della stampante inceppamento della carta.

I problemi software includono:
- errore nel firmware della stampante;
- malfunzionamenti nel sistema operativo di un computer, laptop;
- software obsoleto o selezionato in modo errato;
- impostazione errata delle funzioni richieste all'interno del PC.
La mancanza dell'abbinamento necessario viene risolta in diversi modi. Succede che devi solo stare attento controlla il cavo di rete - se è collegato a una presa e assicurati anche affidabilità della connessione del cavo USB e riconnettersi... In alcuni casi, questo è sufficiente per far funzionare le apparecchiature per ufficio.
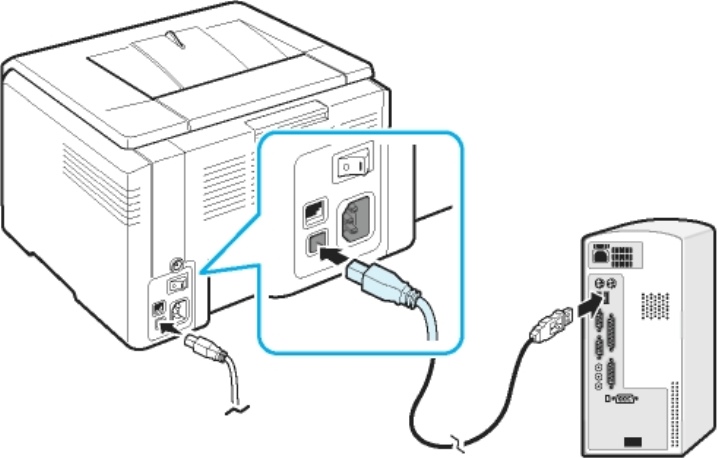
Spesso la stampa non è possibile a causa di testina di stampa difettosa. In questo caso, il dispositivo deve essere sostituito. Se l'apparecchiatura dell'ufficio mostra una cartuccia vuota, deve essere ricarica con inchiostro o toner, a seconda delle specifiche del dispositivo. Dopo la sostituzione o la ricarica, la stampante di solito inizia a funzionare.

Eliminare altri problemi
In certe situazioni, i problemi sono specificaquando gli utenti inesperti non sanno cosa fare. Ad esempio, dopo aver installato la stampante, l'indicatore lampeggia o il computer non vede affatto l'attrezzatura dell'ufficio. Ciò è possibile se la periferica è collegata tramite un cavo USB. Quando l'associazione viene eseguita tramite la rete tramite Wi-Fi, potrebbero verificarsi altri malfunzionamenti.

Molto spesso i malfunzionamenti di una periferica sono causati dall'uso di cartucce usate... Con le nuove testine di stampa, gli utenti cercano di stampare PDF e altri documenti su carta comune. In questo caso, per garantire il funzionamento affidabile delle apparecchiature per ufficio, è necessario utilizzare cartucce e materiali di consumo originali.

Controllare il funzionamento del dispositivo di stampa da un laptop o da un computer molto semplice. Se tutti i cavi sono collegati correttamente alla stampante, l'indicatore delle apparecchiature per ufficio si illumina in verde e viene visualizzata un'icona caratteristica nella barra del PC, l'associazione è impostata. L'utente deve ora stampare una pagina di prova.

Se la macchina non è pronta, dovresti forzatamente installa il software (dal disco in dotazione o trovare il driver richiesto su Internet) e dopo l'installazione riavviare il PC.Utilizzare il "Pannello di controllo", nella scheda "Dispositivi e stampanti", fare clic su "Aggiungi un dispositivo" e selezionare il modello di attrezzatura per ufficio. È inoltre possibile utilizzare il lavoro del "Wizard" attivando l'opzione "Aggiungi stampante".
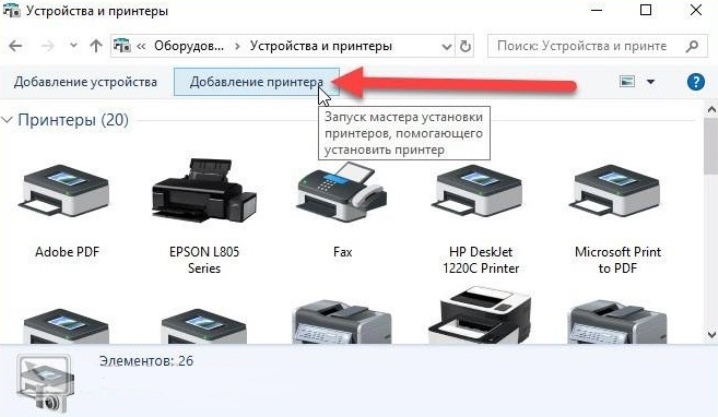
Problemi con la connessione
Succede spesso quando l'abbinamento delle apparecchiature dell'ufficio e un personal computer viene eseguito in modo errato... Se la stampante non funziona, è necessario iniziare a cercare possibili malfunzionamenti da questo punto.
Algoritmo delle azioni:
- verificare la presenza di tensione in rete e collegare il cavo di alimentazione alla presa (preferibilmente al limitatore di sovratensione);
- collegare un laptop e una macchina da stampa utilizzando un nuovo cavo USB o qualsiasi altro adatto all'uso;
- ricollegare entrambi i dispositivi utilizzando il cavo USB, ma in porte diverse.

Se il cavo e le porte funzionano correttamente, l'icona delle apparecchiature per ufficio dovrebbe apparire nella barra delle applicazioni. Puoi anche verificare l'identificazione della stampante da parte del sistema operativo se vai in "Gestione periferiche". Tra le designazioni di schede di rete, dischi rigidi, mouse, tastiera, è necessario trovare la riga corrispondente.

Quando si tratta di connessione wireless, è necessario controlla la rete Wi-Fi e la possibilità di trasferire i dati in questo modo. Non tutti i modelli di stampante offrono la possibilità di accettare documenti e immagini per la stampa utilizzando il metodo sopra. Pertanto, anche una sfumatura così importante dovrebbe essere presa in considerazione.
Le informazioni dettagliate sulla funzionalità integrata delle apparecchiature per ufficio sono indicate nelle istruzioni.

Incidente del conducente
I problemi causati dal software non sono rari. Si trovano sia nelle stampanti nuove che in quelle meno recenti quando l'impostazione per la copia dei documenti non riesce. Tra le altre cose, l'utente può scaricare sul laptop software incompatibile, che non influirà sull'attivazione di apparecchiature per ufficio e laptop.
In genere, i guasti tipici sono indicati da un punto esclamativo o interrogativo.

I moderni modelli di stampanti sono facilmente rilevabili da un computer. Se l'accoppiamento dei cavi viene eseguito correttamente, il dispositivo periferico verrà rilevato, ma naturalmente non funzionerà senza software. Sarà necessario scaricare e installare un driver per completare la configurazione della stampante e avviare la stampa.

Se la macchina da stampa, dopo la corretta connessione, non si è offerta di installare il driver nel sistema operativo, il lavoro necessario dovrà essere svolto in modo indipendente, forzatamente. Esistono 3 modi comuni per installare un driver su un sistema operativo:
- Vai in "Gestione periferiche" e nella riga "Stampante", apri il tasto destro del mouse e seleziona la voce "Aggiorna driver".
- Carica uno speciale programma di download e aggiornamento del software, come Driver Booster, sul desktop. Installa sul tuo computer, esegui e segui le istruzioni.
- Trova software su Internet. Per fare ciò, inserisci la query richiesta nella ricerca del browser: il modello della stampante, quindi scarica il software necessario dal sito Web ufficiale.

Per gli utenti inesperti, la seconda opzione è considerata la soluzione migliore. Anche se il driver non funziona, reinstallare il software eliminerà il problema.... Quando tutto è pronto, puoi provare a stampare il documento in coda da Word.

Non vede la vernice nera
Se l'utente si trova di fronte esattamente a un problema del genere, in questo caso, le possibili ragioni potrebbero essere:
- la testina di stampa è guasta;
- la materia colorante si è asciugata negli ugelli;
- la vernice all'interno della custodia è asciutta o mancante;
- il gruppo di contatti è intasato;
- La pellicola per lucidi non è stata rimossa dalla platina (nelle cartucce nuove).

Alcuni modelli di macchine da stampa forniscono un'opzione grazie alla quale l'utente è consapevole dell'esaurimento dei materiali di consumo... La tipografia lo informerà di questo.

In alcuni casi, se si utilizza inchiostro non originale, l'apparecchio di stampa potrebbe segnala l'assenza di colorante, ma non bloccherà le funzioni... Se tali messaggi sono noiosi, è necessario aprire "Proprietà apparecchiature per ufficio", andare alla scheda "Porte", disabilitare l'opzione "Consenti scambio dati bidirezionale" e continuare a lavorare.

Spesso la stampante viene utilizzata 1-2 volte al mese per stampare 3-4 pagine, il che influisce negativamente sugli ugelli. L'inchiostro nella cartuccia si asciugherà gradualmente e potrebbe essere difficile riprendere la stampa. Per pulire efficacemente la superficie di lavoro degli ugelli, sarà necessario utilizzare prodotti speciali, poiché la normale pulizia non sarà di aiuto.
Per pulire gli ugelli, la cartuccia deve essere immersa in un contenitore con acqua distillata per un giorno, ma con una condizione tale che solo gli ugelli rimangano immersi nel liquido.


Puoi usare salviette di carta per pulire il gruppo di contatti.

Se la stampante si rifiuta ancora di stampare con la connessione corretta e la presenza del driver necessario nel sistema operativo, è altamente probabile che il chip è fuori servizio. In questo caso, dovrai acquistare una nuova cartuccia.

Raccomandazioni
Prima di attivare una stampante laser o a getto d'inchiostro HP, è necessario prestare attenzione leggi il manuale utente... È necessario connettersi come descritto nelle istruzioni. Non utilizzare cavi di dubbia qualità, installare software scaricato da un sito attendibile.

Se nella confezione arriva un disco, il driver dovrebbe essere caricato da questa unità ottica. Nel processo, è necessario utilizzare i materiali di consumo consigliati dal produttore: carta, vernice, toner. Se la stampante non viene rilevata, è necessario utilizzare le impostazioni nel sistema operativo, in particolare la funzione "Connessione guidata".
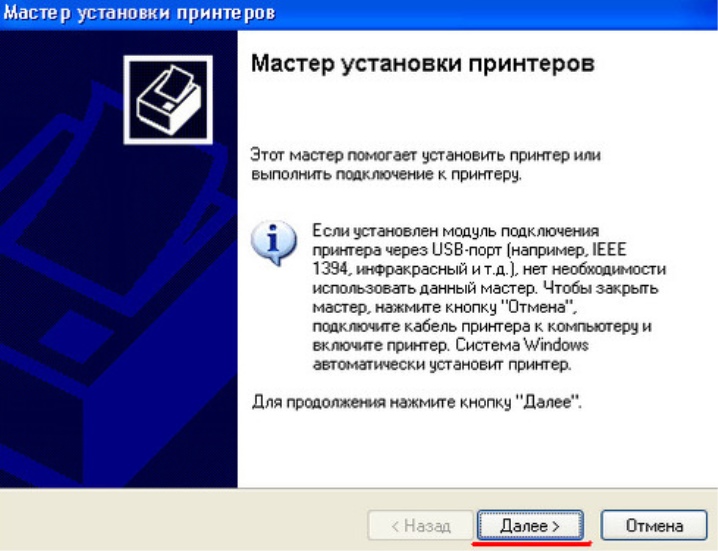
La maggior parte dei problemi, perché la stampante non stampa, può essere facilmente risolta. Di solito, gli utenti affrontano da soli le situazioni emergenti: rileggono attentamente le istruzioni per le apparecchiature per ufficio, installano il software necessario, collegano il cavo USB a un'altra porta, eseguono le impostazioni nel sistema operativo, cambiano la cartuccia. Non c'è nulla di complicato qui, e se dedichi abbastanza tempo alla domanda, il dispositivo di stampa funzionerà sicuramente.

Per una panoramica più dettagliata su come risolvere i problemi di una stampante HP che non stampa, vedere il seguente video:













Il commento è stato inviato con successo.