Come si annulla la stampa dalla stampante?

Quando si lavora con un computer, spesso si verificano situazioni in cui è necessario interrompere la stampa inviata alla stampante. Ad esempio, potresti voler interrompere la stampa di un documento selezionato per errore, del testo non formattato o di un'immagine non elaborata. Per non sprecare carta e inchiostro, è necessario prima rimuovere la carta dal vassoio, quindi annullare il lavoro. È anche comune che la stampante smetta di rispondere ai comandi durante la stampa di più documenti e il processo si blocca. Puoi correggere la situazione se impari come annullare il comando per l'output di un documento, testo o immagine su un supporto materiale.


Visualizzazione della coda tramite il "Pannello di controllo"
Una delle opzioni più comuni per cancellare la coda di stampa prevede l'utilizzo del Pannello di controllo. Il metodo è richiesto dalla maggior parte degli utenti Windows e può essere applicato indipendentemente dalla versione del sistema operativo o dal modello di stampante. È interessante notare che gli utenti di Windows 10 non riescono a trovare un pannello con questo nome. Ciò è spiegato dal fatto che l'azienda l'ha ribattezzato "Parametri". Allo stesso tempo, sono state lasciate quasi tutte le funzioni e le capacità, anche se, ad esempio, sarà necessario cercare la pulizia della coda di stampa.
Ci sono due modi per andare alla finestra richiesta.
- Apri il menu di scelta rapida "Start".
- Usa il sistema di ricerca.
- Usa la scorciatoia da tastiera Win + R.
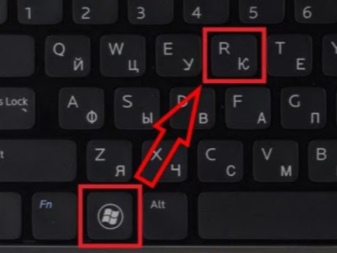
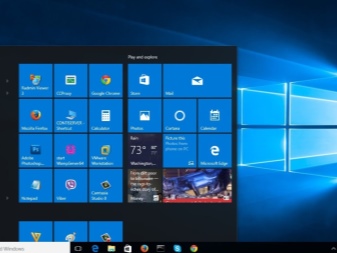
Uno di questi metodi aprirà il pannello di controllo all'utente. Successivamente, è necessario quanto segue.
- Apri la sezione "Dispositivi e stampanti".
- Seleziona la stampante su cui stampare.
- Fare doppio clic per aprire la finestra informativa principale. La stessa finestra apparirà se fai clic con il pulsante destro del mouse sul nome della stampante.
- Selezionare l'oggetto da rimuovere dalla coda di stampa.
- Premi RMB e nel menu che appare, seleziona l'annullamento dell'azione. Un altro modo è selezionare l'oggetto e premere il tasto Canc.
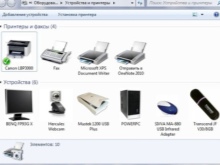
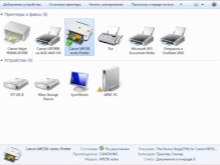

Se desideri ripristinare tutti gli elementi che sono in coda, devi fare clic sulla stampante, che si trova nel riquadro superiore dell'elencoquindi selezionare la funzione per cancellare la coda di stampa. Al termine di tutte le azioni, l'elenco verrà cancellato. Successivamente, puoi iniziare a eseguire nuove attività.
È inoltre possibile selezionare altre impostazioni dal menu della stampante, come la pausa di stampa. Questa soluzione è adatta nei casi in cui il dispositivo mastica la carta e non vuole smettere di funzionare da solo.

Riavvia il processo di sistema
Questa opzione è adatta a coloro che hanno urgente necessità di annullare l'incarico. Tuttavia, va notato che questo metodo non è molto popolare. Molte persone preferiscono fermare la stampante nelle impostazioni e ricorrere al riavvio solo se nulla ha funzionato. In questo caso, Per cancellare la coda di stampa della stampante, è necessario quanto segue.
- Apri la sezione "Esegui". Per fare ciò, premi la combinazione di tasti Win + R o utilizza il menu di scelta rapida Start.
- Digitare i servizi di comando. msc.
- Confermare l'immissione del comando.
- Visualizza la finestra Servizi e trova la sezione Print Manager. È necessario premere RMB su di esso.
- Nel menu che si apre, seleziona l'opzione "Riavvia".
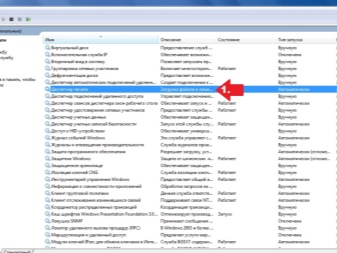
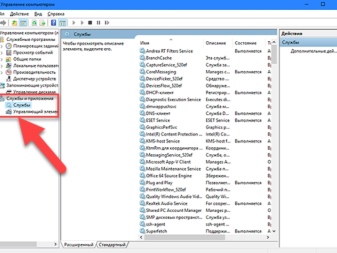
Si dovrebbe notare che c'è un'opzione per interrompere il servizio nel menu... Non è necessario fare clic su questa opzione, è necessario riavviare il sistema. Il vantaggio di questo metodo è che affronta rapidamente il compito da svolgere.La stampa viene rimossa rapidamente, mentre scompaiono completamente tutti i documenti dall'elenco che va alla stampante per la stampa.

Meno riavvio - impossibilità di selezionare determinati file per annullare la stampa. Pertanto, vale la pena prestare attenzione a questo momento in cui si desidera utilizzare questo metodo. Un'altra opzione per riavviare il sistema consiste nell'arrestare il "Print Manager" premendo RMB e selezionando la funzione "Stop". Questo cancella inoltre la cartella della stampante e riavvia il servizio di funzionamento del dispositivo.

altri metodi
Questi due metodi non sono l'unico modo per interrompere la stampa indesiderata. Esistono altre opzioni meno richieste per interrompere ciò che la stampante sta stampando. ma vale la pena considerarli in modo più dettagliato in modo da poterli utilizzare in qualsiasi momento.

Elimina cartella temporanea
Quando alla stampante arriva un'attività, in base alla quale è richiesta la stampa di documenti, vengono generati file temporanei all'interno del sistema. Contengono le informazioni necessarie per l'operazione. Se si cancella manualmente la cartella dei file, è possibile ripristinare l'attività e interrompere il processo. Si consiglia di uscire da Print Manager prima di procedere con la pulizia. Questo può essere fatto nelle impostazioni del computer. Il servizio può essere riavviato solo dopo che i file sono stati rimossi dalla cartella. È possibile cancellare manualmente il contenuto della cartella temporanea come segue.
- Immettere il percorso C:\Windows\System32\Spool\. La prima lettera indica il nome dell'unità di sistema, quindi dovresti indicare quella su cui è installato il sistema operativo del computer.
- Eliminare il contenuto della directory denominata Printers. Si prega di notare che non è necessario eliminare la directory stessa.
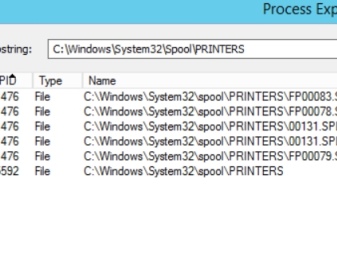
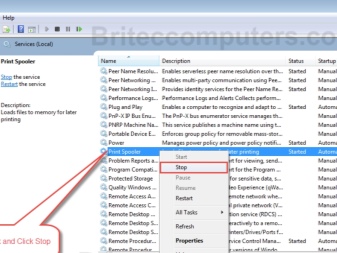
Quando si utilizza questo metodo, si consiglia di tenere presente che tutti i file verranno eliminati dalla cartella. Ciò è particolarmente importante se la stampante lavora in un ufficio, dove diversi dipendenti possono stampare documenti o altri file.
Riga di comando
Se lo si desidera, è possibile semplificare il processo di arresto della stampa dei file. In questo caso, non devi fare nulla manualmente, basta aprire la riga di comando sul tuo computer. Tuttavia, questo è adatto solo per coloro che sono in esecuzione con un account amministratore. Il compito viene svolto come segue.
- L'utente avvia un prompt dei comandi con diritti estesi. Puoi utilizzare qualsiasi metodo disponibile per iniziare. Questi includono la chiamata alla riga di comando tramite il menu di scelta rapida "Start". Puoi anche premere RMB e selezionare la riga di comando appropriata, che indicherà i diritti di amministratore.
- Nel terminale abbandonato, il proprietario del computer imposta il comando net stop spooler. Successivamente, è necessario confermare il completamento dell'attività utilizzando il tasto Invio. Questo metterà in pausa il gestore di stampa.
- Il terzo passaggio consiste nell'inserire due comandi aggiuntivi: del% systemroot% \ system32 \ spool \ printers \ *. shd \ F \ S \ Q e del% systemroot% \ system32 \ spool \ printers \ *. spl \ F \ S \ Q. Con il loro aiuto, puoi cancellare la cartella temporanea in cui sono archiviati i file per l'invio alla stampa. Hanno un'estensione. shd ,. sp. L'introduzione di comandi speciali ti consentirà di rimuovere l'attività assegnata all'attrezzatura.
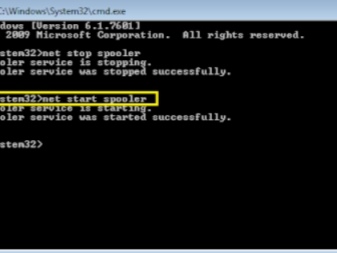
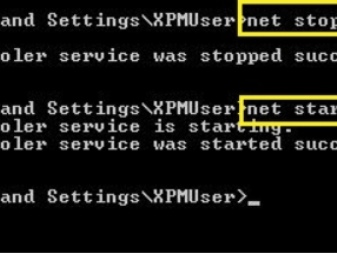
Il passaggio finale consiste nell'avviare il servizio Print Manager. Questo può essere fatto inserendo il comando net start spooler.
File pipistrello
Se l'utente interferisce spesso con il processo di stampa, eliminando un numero enorme di file, potrebbe esserci un problema sistematico con il funzionamento della stampante, che inizierà gradualmente a visualizzare errori durante l'output dei documenti. Di solito il problema nasce dal funzionamento errato dei driver.
In questo caso si consiglia:
- controllare gli aggiornamenti dei driver per le apparecchiature di stampa;
- aggiornare i vecchi driver se sono disponibili nuove versioni;
- reinstallare i driver se l'hardware smette di rispondere ai comandi.

Per quanto riguarda l'ultimo punto, vale la pena notare che la reinstallazione può essere eseguita manualmente o utilizzando un software speciale. Se non è possibile installare il driver, è possibile utilizzare una soluzione temporanea al problema. Per fare ciò, è necessario creare un file con estensione. pipistrello. Questo può essere fatto come segue.
- Apri il blocco note per creare un file di testo.
- Scrivici i 4 comandi familiari che sono stati descritti nella sezione precedente. Faranno sì che il "Print Manager" si arresti, cancellerà i file con determinate estensioni dalla directory delle stampanti e attiverà il servizio richiesto.
- Salvare il file.
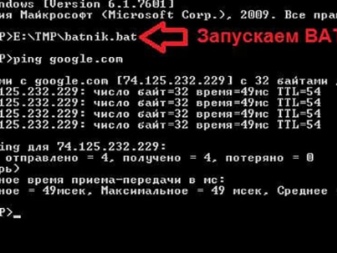
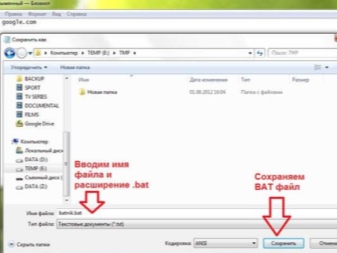
È necessario eseguirlo come amministratore. Non appena il file viene aperto, una serie di comandi immessi inizierà a eliminare i file dalla cartella e interromperà la stampa della stampante. Per semplificare l'utilizzo di tale soluzione, è possibile creare un collegamento sul desktop ed eseguire i comandi con un clic.
Come cancellare la coda di stampa sulla stampante, vedere il video.













Il commento è stato inviato con successo.