Come collegare e configurare il proiettore?

Il proiettore è un comodo dispositivo utilizzato sia a casa che per lavoro... Per collegarlo a un personal computer o persino a una TV, è necessario utilizzare un cavo speciale o una connessione Wi-Fi.


Connessione senza fili
Per connettere il proiettore in modalità wireless, tutto ciò che devi fare è sfruttare la tecnologia Wi-Fi. Per fare ciò, è necessario posizionare un adattatore speciale, simile a una normale unità flash USB nel suo aspetto nella presa USB del proiettore. Una luce sull'adattatore si accenderà per segnalare che il dispositivo funziona ed è adatto all'uso. Alcuni modelli di proiettori avanzati, ad esempio, Epson EH-TW650, dispone di un modulo integrato connessione wireless, quindi non richiedono l'uso di un adattatore separato.

Per quanto riguarda i laptop, a cui in questo caso il dispositivo è connesso tramite Wi-Fi, la maggior parte di essi non necessita di apparecchiature aggiuntive, ma a volte richiedono l'installazione di software speciali o driver aggiuntivi.
Una connessione wireless ha molti vantaggi. Non è necessario utilizzare più cavi per semplificare il processo e non è necessario nasconderli da nessuna parte. Il proiettore si collega rapidamente, può funzionare senza problemi anche in occasione di eventi all'aperto.

Metodi cablati
Il collegamento del proiettore a un laptop è ancora considerato il più efficace. usando un filo speciale... In questo caso la connessione diventa più affidabile e non scompare a causa di problemi tecnici o di un'improvvisa disconnessione della connessione Wi-Fi. Inoltre, in questo caso, il dispositivo non si blocca quasi mai.
L'essenza della connessione cablata è che i connettori appropriati dei due dispositivi sono collegati tramite il cavo.... Le prese universali molto raramente non corrispondono, ma se necessario, è molto facile selezionare l'adattatore richiesto. A seconda dei connettori presenti, questo può essere Connessione VGA, HDMI o USB. Lo schema di collegamento è quasi lo stesso in tutti e tre i casi, ma presenta alcune sfumature.



VGA
Poiché il connettore VGA era all'apice della popolarità diversi decenni fa, oggi lo si può trovare solo su modelli obsoleti... Inoltre, dovrebbe essere chiaro che verrà emessa solo un'immagine e per il suono è necessario un cavo aggiuntivo. Il connettore piccolo ha tre linee ed è solitamente colorato in blu brillante. È necessario inserire un cavo dello stesso colore in esso, che viene quindi ulteriormente fissato con una coppia di viti integrate.

Quando si collega un cavo VGA, è necessario prima collegare un'estremità al proiettore e poi l'altra al laptop.
Successivamente, devi abilitarlo tu stesso proiettore, e solo allora - Personal computer. La procedura termina con l'installazione dei driver appropriati e la configurazione. Per trasmettere l'audio è necessario un cavo mini jack aggiuntivo. Questo metodo, tramite VGA, è comodo anche per collegare un videoproiettore a un televisore.

USB
La connessione USB è considerata un modo molto conveniente per collegare due dispositivi qualsiasi, poiché di solito sono disponibili sia i connettori USB che i cavi USB per ciascuno. Questa varietà viene spesso scelta anche quando è richiesta una connessione multi-drop.Tuttavia, dovrebbe essere chiaro che è probabile che la risoluzione video e la qualità dell'immagine ne risentano a causa dello spazio ristretto del cavo di trasmissione. Prima di collegare entrambi i dispositivi, devi scaricare e installare un driver speciale sul tuo personal computerin grado di trasmettere un'immagine dallo schermo al proiettore.

HDMI
La connessione HDMI è considerata la più affidabile quando si collega un computer e un proiettore. La procedura di connessione è la stessa dell'utilizzo del connettore VGA. Prima di iniziare, assicurati di spegnere entrambi i dispositivi, altrimenti sono possibili guasti alle apparecchiature e malfunzionamenti del sistema. Successivamente, il cavo viene collegato al proiettore, quindi al computer e quindi è necessario attivare entrambi i dispositivi. Uno dei principali vantaggi di una connessione HDMI è la capacità di trasmettere contemporaneamente sia il suono che l'immagine e con la massima risoluzione.

Inoltre, ha una protezione aggiuntiva contro la pirateria, che consente di visualizzare le immagini con una qualità superiore.
Vale la pena ricordarlo il cavo utilizzato deve avere gli stessi connettori su entrambi i lati. Nel caso in cui sia presente un solo tipo di connettore sul proiettore e sul PC, sarà necessario acquistare un adattatore speciale. Sul retro del proiettore, seleziona il connettore che dice INGRESSO HDMI, dopodiché lo stesso viene fatto con il computer. È importante che i cavi siano ben collegati.

personalizzazione
Dopo aver collegato correttamente il dispositivo, è necessario anche configurarlo correttamente. In alcuni casi, i parametri richiesti vengono impostati automaticamente.... Di norma, i proiettori sono immediatamente pronti per trasmettere un segnale dopo la connessione, il che può essere compreso dal fatto che un'immagine da un computer viene visualizzata sullo schermo. Se questo non è accaduto, allora è necessario utilizzare il pannello di controllo in dotazione e premere il pulsante su di esso con il nome Source... Questa azione inizierà a cercare un segnale video, che a sua volta porterà alla comparsa di un'immagine su un muro o su una tela speciale.

Nel caso in cui il telecomando del proiettore abbia più pulsanti corrispondenti a diversi tipi di connessione, dovrai scegliere esattamente cosa stai utilizzando. Se il proiettore dispone di un menu di configurazione, è meglio utilizzarlo secondo le istruzioni fornite.

Una parte importante della configurazione è scelta della risoluzione dello schermo. Per i modelli economici, le opzioni 800x600 o 1024x768 sono più adatte. Se stai utilizzando un dispositivo costoso, puoi impostare la risoluzione su 1920x1080. La risoluzione sul personal computer deve corrispondere alla risoluzione sul proiettore. Per fare ciò, in qualsiasi parte vuota del desktop, devi fare clic con il pulsante destro del mouse e visualizzare un menu in cui selezionare la scheda "Risoluzione dello schermo".
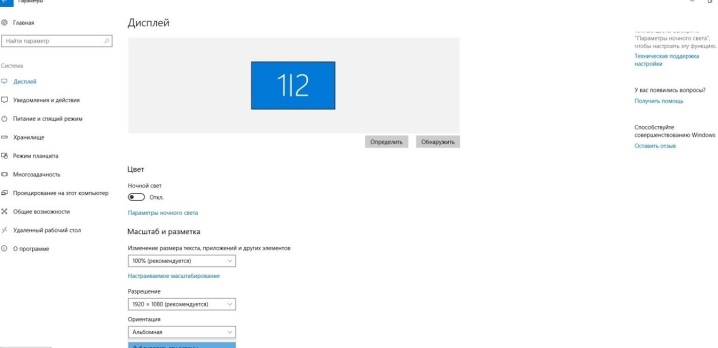
Nella finestra che si apre, selezionare il valore adatto al proiettore in uso. In caso contrario, l'immagine sarà compressa o troppo allungata. Dopo aver salvato le impostazioni, è necessario passare alla selezione del display della modalità demo. Di norma, per questo, vengono premuti contemporaneamente i tasti Win e P, dopodiché si apre un menu. La voce "Computer" significa che il proiettore si spegnerà e l'immagine rimarrà solo sullo schermo del personal computer.

Il comando Duplica farà sì che il proiettore copi l'immagine dal monitor principale.
Se selezioni la funzione "Espandi", la schermata principale sarà posizionata sulla sinistra e l'immagine sarà identica per entrambi i dispositivi. Infine, il comando "Solo secondo schermo" lascia l'immagine solo sulla tela del proiettore. Premendo il tasto Fn sul laptop sarà possibile modificare le modalità di visualizzazione.
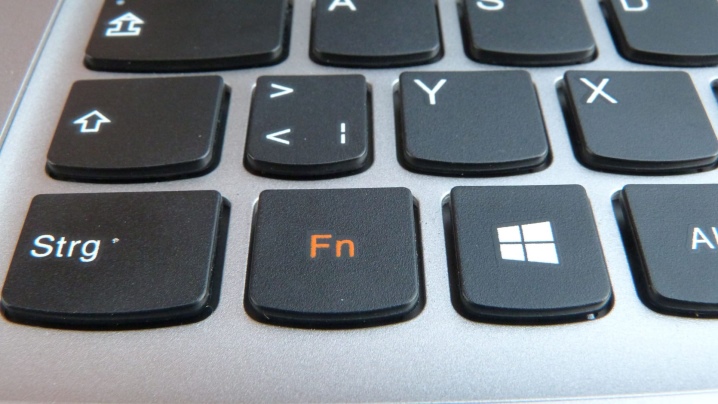
Va ricordato che lavorare in diversi sistemi operativi ha le sue specifiche.
Quando si collega il proiettore a un computer Windows 7, è necessario
- Apri il Pannello di controllo e seleziona la sezione "Hardware e suoni".
- Dopo aver atteso che compaia la finestra, è possibile scegliere una delle modalità di visualizzazione dell'immagine: solo sul proiettore, solo sul desktop, oppure sul desktop sia sullo schermo che sul proiettore.
- Il metodo di riproduzione finale è con il desktop che mostra l'interfaccia prima di inviare il video al proiettore e allo schermo del monitor.
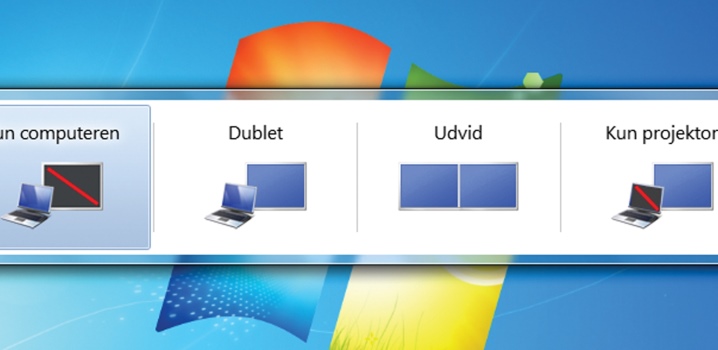
Quando si lavora nel sistema Widows 10, l'immagine viene immediatamente visualizzata sullo schermo, ma non sempre con la qualità richiesta. Pertanto, sarà necessario regolare ulteriormente la risoluzione modificando i dati nelle impostazioni del computer. Il sistema di visualizzazione dell'immagine sullo schermo è simile al sistema di Windows 7, ma con un leggero cambiamento nei nomi. In questo caso al posto di “Duplica” comparirà il messaggio “Duplica” e saranno presenti anche le voci “Solo proiettore” o “Solo schermo”. Una combinazione di tasti specifica che cambia a seconda del modello di laptop ti consentirà di modificare queste modalità.
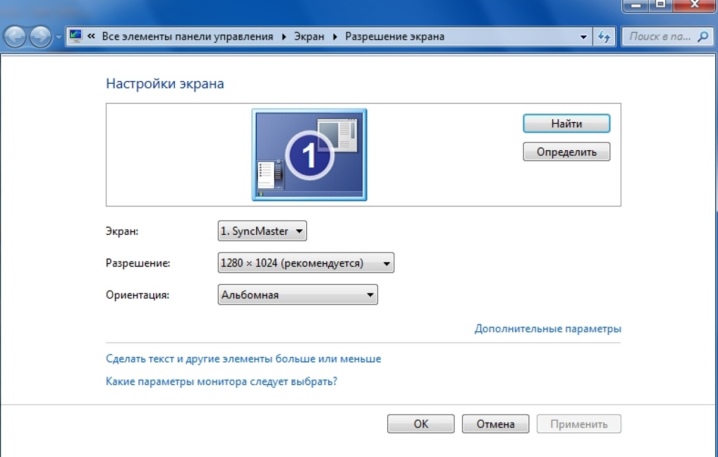
Durante la configurazione di Windows XP non è necessario aprire il pannello di controllo. È sufficiente fare clic con il tasto destro del mouse sul desktop e andare su "Opzioni". Affinché il monitor funzioni, è necessario fare clic su di esso con il mouse, quindi attivare la funzione "Estendi il desktop su questo monitor". Contemporaneamente viene verificata e, se necessario, corretta la corrispondenza dei permessi dei due dispositivi.
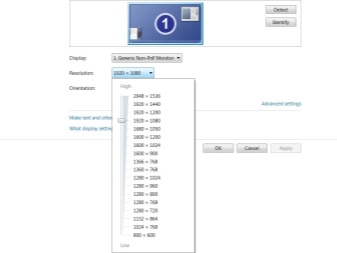
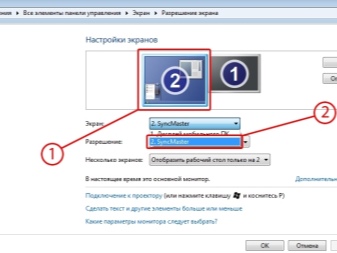
Come disabilitarlo correttamente?
Lo spegnimento del proiettore deve essere effettuato in più fasi in modo da non danneggiare l'apparecchiatura.
- Prima di tutto, tutti i documenti vengono chiusi sul personal computer e le schede vengono ridotte a icona.
- Inoltre, l'espansione dello schermo ritorna nella sua posizione originale, cioè ciò che è adatto allo schermo del monitor.
- Disattiva immediatamente le impostazioni responsabili della visualizzazione dell'immagine sullo schermo o della sua riduzione a icona.
- Il pulsante di spegnimento del proiettore viene utilizzato dopo che tutte le spie si sono spente. Si consiglia di tenerlo premuto fino a quando la ventola non smette di funzionare.
- Quindi il dispositivo viene scollegato dalla rete o scollegato dall'alimentazione.


Per evitare l'ingresso di polvere, è necessario chiudere immediatamente la tendina dello schermo. Inoltre, lo schermo può essere pulito con un panno morbido imbevuto di liquido utilizzato per pulire il monitor. Di tanto in tanto, sia il telecomando che la porta devono essere puliti con alcool. Quando tutti i dispositivi sono spenti, è necessario scollegare i cavi da essi, quindi arrotolarli senza attorcigliamenti o attorcigliamenti e inserirli nella scatola del proiettore per riporli.

Vedi sotto per ulteriori dettagli.













Il commento è stato inviato con successo.